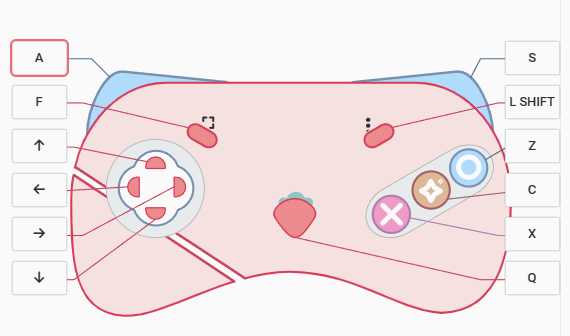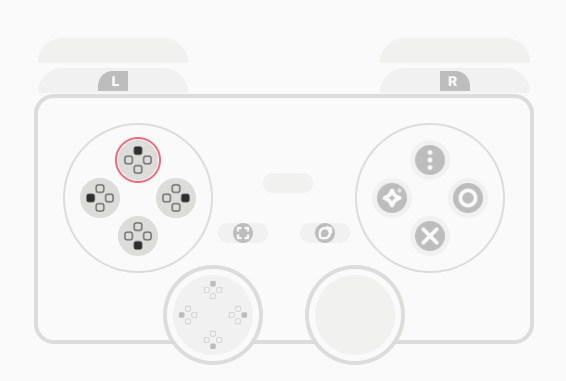Emulator#
The Kate emulator can transform any relatively modern (released later than 2015) device with a modern web browser into a Kate console. In this case the Kate features are limited by the features present in the device running the emulator.
To run the Kate emulator, the device must still provide at least the same Computing Power and the same Graphical Power as the Kate physical hardware.
That is, the recommended configuration is:
CPU: 1.8GHz (quad-core) or 2.4GHz (quad-core);
RAM: 2 GB+;
Storage: 64 GB+;
Display: 800x480 or higher;
GPU: support for OpenGL ES 3.1;
Some simpler/smaller games may run in less powerful hardware as well.
Case modes#
The emulator supports different case modes, both for aesthetic purposes
and for device input purposes. You can change which case mode your
emulator uses by pressing  (Berry button), then selecting
(Berry button), then selecting
Settings -> User Interface and picking from one of the three
available modes.
Handheld Mode#
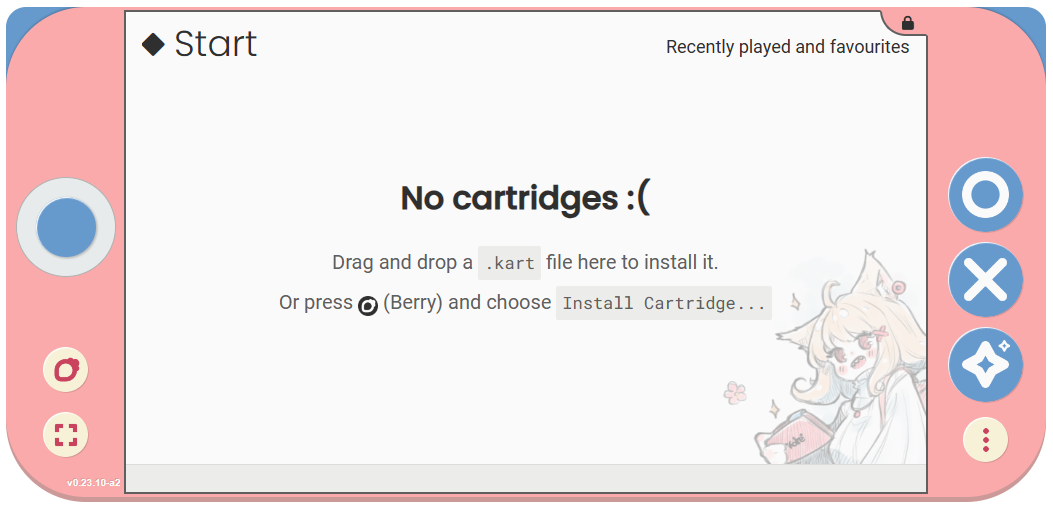
This is the default case mode for the Kate emulator, but it’s optimised for smartphones (and marginally for tablet devices). It includes virtual buttons on the sides which can be pressed on a touch-capable device instead of requiring a physical gamepad or keyboard, and it tries to maximise the area used for the screen as much as possible. This is also why it uses a thumbstick instead of the usual D-Pad (you can hold the thumbstick and move it like you would a regular analog thumbstick, but without the nice physical feedback).
In handheld mode the screen resolution is locked to 800x480. The recommended host device’s resolution must be at least 1040x490 pixels to be able to house the whole emulator UI comfortably. In devices with a smaller screen resolution, the emulator will scale down the UI favouring speed, which might result in lower image quality.
TV Mode#
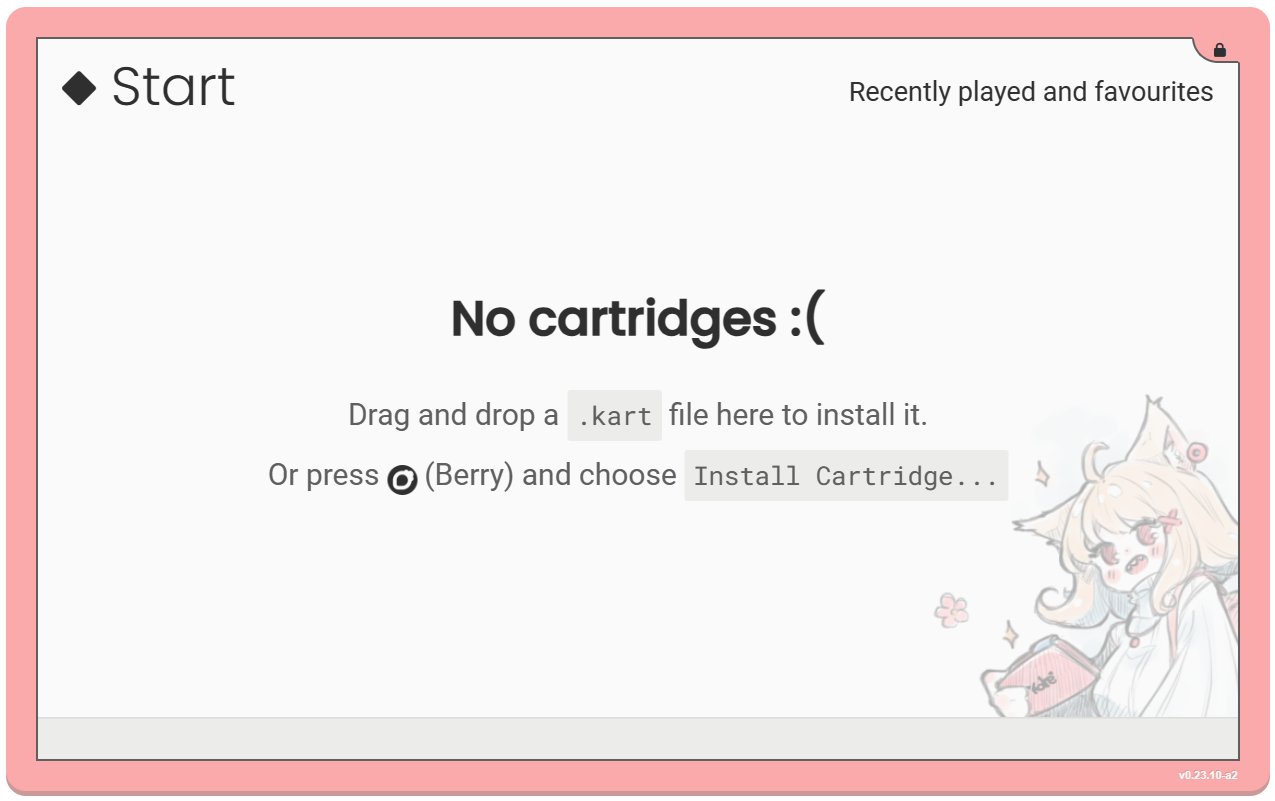
The TV case mode is optimised for devices that have a fairly big screen resolution (e.g.: 1600x900 pixels) but also have some sort of physical input device connected, such as a keyboard or a gamepad.
In TV mode you can choose between native 800x480 or upscaled 1200x720 (1.5x) and 1600x960 (2x) as the emulator screen resolution. Your device’s screen resolution will need to be at least 60 pixels larger than that horizontally and vertically in order to fit the emulator UI comfortably.
Fullscreen Mode#
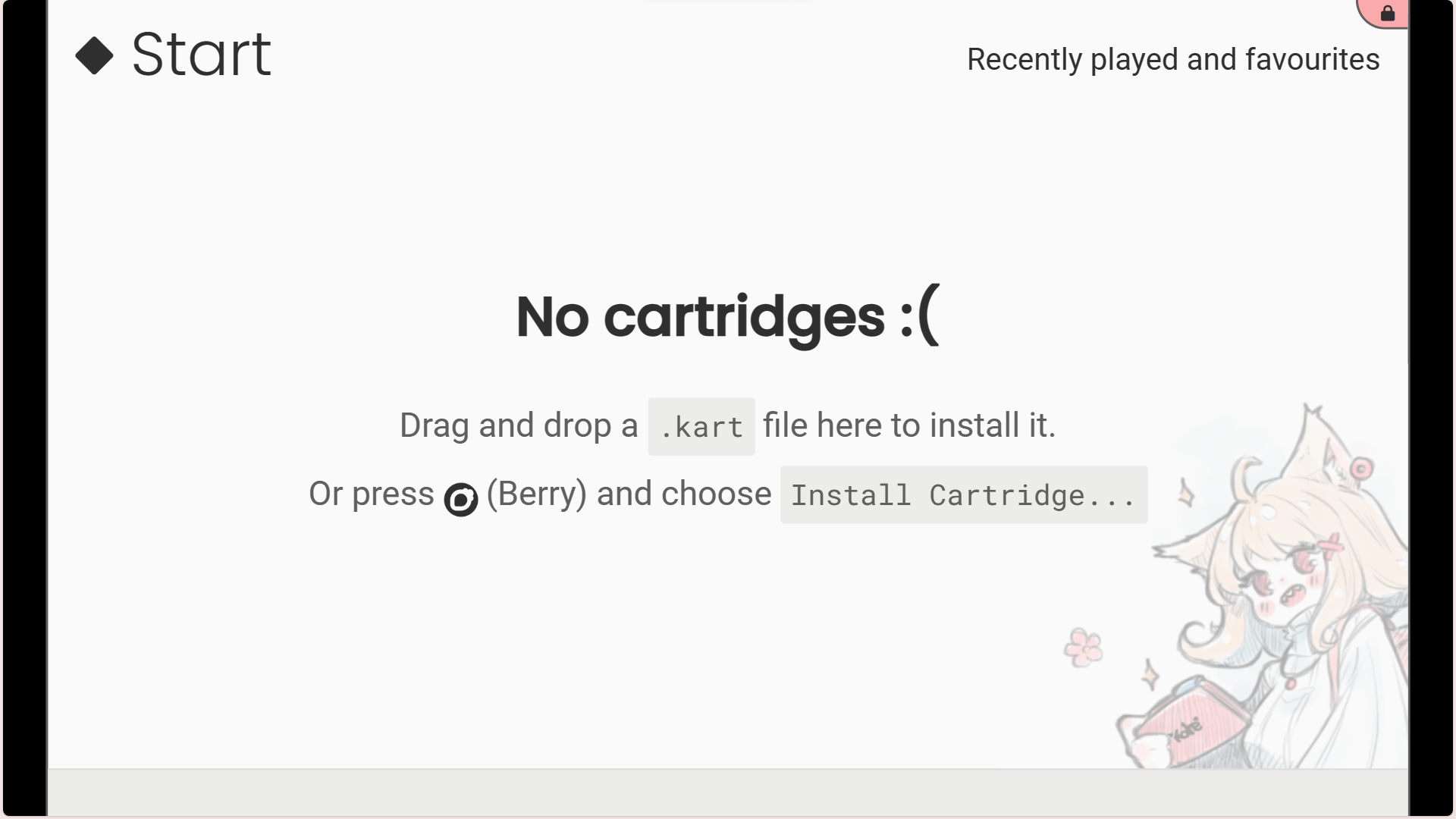
In fullscreen mode the screen takes the whole space available for the emulator. It has the same resolution options as the TV mode: native 800x480, or upscaled to 1200x720 and 1600x960 pixels.
Note
When running Kate’s native mode distribution it’s not possible to
switch between fullscreen and TV/handheld modes from Kate’s settings.
Instead, if you want to run Kate in fullscreen mode, you’ll need to
launch the emulator with the fullscreen flag: --fullscreen.
Input#
Kate supports several different input methods. Games are encouraged to provide alternative inputs so the game is still playable even if your device doesn’t support all of the input methods.
Pointer input#
Kate supports pointer inputs (mouse, trackpad, stylus, touch, etc). If your device has any pointer input device connected, you’ll be able to control games that offer pointer input options.